Zoom 완벽 가이드: PC/모바일 다운로드부터 회의 참가까지 (2024년 최신)
반응형
Zoom은 전 세계적으로 가장 인기 있는 화상 회의 플랫폼 중 하나로, 비즈니스 미팅, 온라인 수업, 웨비나 등 다양한 목적으로 사용됩니다. 이 가이드에서는 Zoom의 다운로드 방법부터 회의 참가 및 생성 방법, 주요 기능 활용법까지 상세히 알아봅니다.
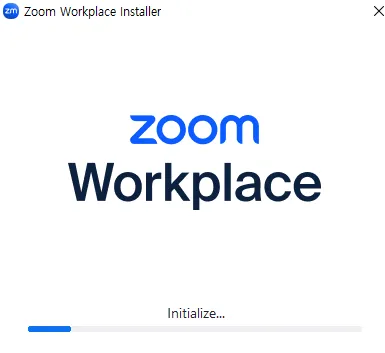
Zoom PC 다운로드 및 설치 방법

- Zoom 공식 웹사이트 방문
- 웹 브라우저에서 https://zoom.us/download 주소로 접속합니다.
- "Zoom 클라이언트" 다운로드
- 페이지 상단의 "Zoom 클라이언트" 섹션에서 "다운로드" 버튼을 클릭합니다.
- 운영 체제(Windows/macOS)에 맞는 버전이 자동으로 다운로드됩니다.
- 설치 파일 실행
- 다운로드된 파일을 더블클릭하여 실행합니다.
- Windows의 경우 "ZoomInstaller.exe", macOS의 경우 "Zoom.pkg" 파일입니다.
- 설치 과정 진행
- 화면의 지시에 따라 설치를 진행합니다.
- 필요한 경우 관리자 권한을 허용합니다.
- Zoom 실행 및 로그인
- 설치가 완료되면 Zoom 애플리케이션이 자동으로 실행됩니다.
- 기존 계정이 있다면 로그인하고, 없다면 "회원 가입" 옵션을 선택하여 새 계정을 만듭니다.
Zoom 모바일 앱 다운로드 방법

- iOS 기기 (iPhone/iPad)
- App Store 앱을 엽니다.
- 검색창에 "Zoom"을 입력합니다.
- "ZOOM Cloud Meetings" 앱을 찾아 "받기" 버튼을 탭합니다.
- 필요한 경우 Apple ID 비밀번호나 Face ID/Touch ID로 인증합니다.
- Android 기기
- Google Play Store 앱을 엽니다.
- 검색창에 "Zoom"을 입력합니다.
- "ZOOM Cloud Meetings" 앱을 찾아 "설치" 버튼을 탭합니다.
- 앱에 필요한 권한을 확인하고 "동의" 버튼을 탭합니다.
- 앱 실행 및 계정 설정
- 설치가 완료되면 Zoom 앱을 엽니다.
- "로그인" 또는 "회원 가입"을 선택합니다.
- 이메일, Google 계정, Facebook 계정 등을 사용하여 로그인할 수 있습니다.
Zoom 화상회의 참가하기
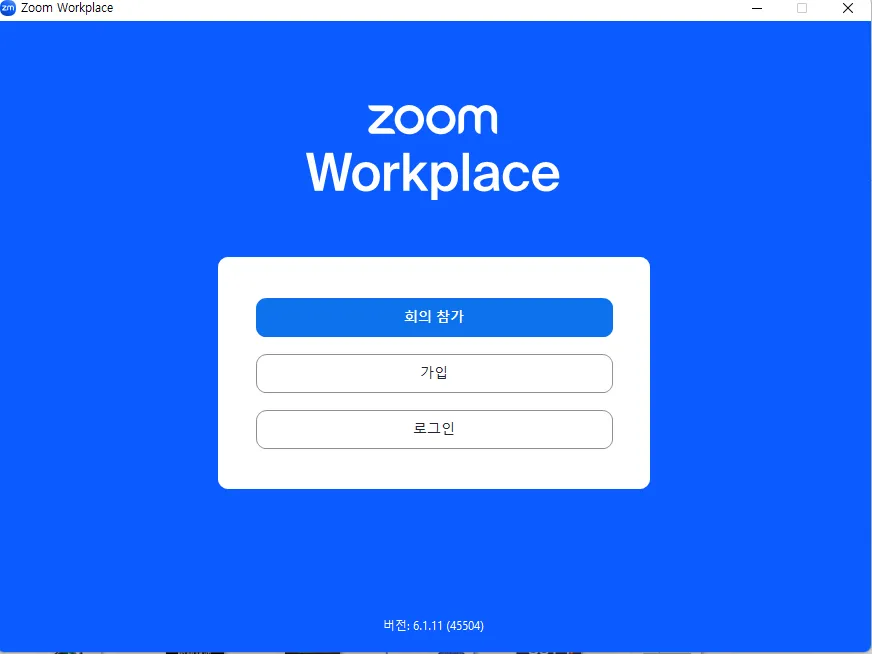
- 초대 링크를 통한 참가
- 이메일이나 메시지로 받은 회의 초대 링크를 클릭합니다.
- 웹 브라우저에서 Zoom 앱 실행을 허용합니다.
- Zoom 앱이 자동으로 실행되고 회의실로 연결됩니다.
- 회의 ID를 사용한 참가
- Zoom 앱을 실행하고 "참가" 버튼을 클릭합니다.
- 받은 회의 ID(9~11자리 숫자)를 입력합니다.
- 본인 이름을 입력하고 "참가" 버튼을 클릭합니다.
- 오디오 및 비디오 설정
- 회의 참가 시 "컴퓨터 오디오로 참가" 옵션을 선택합니다.
- 필요에 따라 비디오 ON/OFF를 선택합니다.
- 회의 규칙에 따라 음소거 상태로 입장할 수 있습니다.
Zoom 화상회의 만들기
- 즉석 회의 시작
- Zoom 앱에서 "새 회의" 버튼을 클릭합니다.
- 개인 회의 ID(PMI)를 사용하거나 새로운 회의 ID를 생성할 수 있습니다.
- 오디오 및 비디오 설정을 확인합니다.
- 예약된 회의 생성
- Zoom 앱에서 "예약" 버튼을 클릭합니다.
- 회의 주제, 날짜, 시간, 기간 등을 설정합니다.
- 보안 옵션 (대기실, 비밀번호 등)을 설정합니다.
- 캘린더 앱과 연동하여 예약할 수 있습니다.
- 참가자 초대
- "참가자" 메뉴에서 "초대" 버튼을 클릭합니다.
- 이메일, 메시지, 또는 회의 ID와 비밀번호를 공유합니다.
- 참가자가 입장할 때 "대기실"에서 승인할 수 있습니다.
Zoom 주요 기능 및 활용 팁
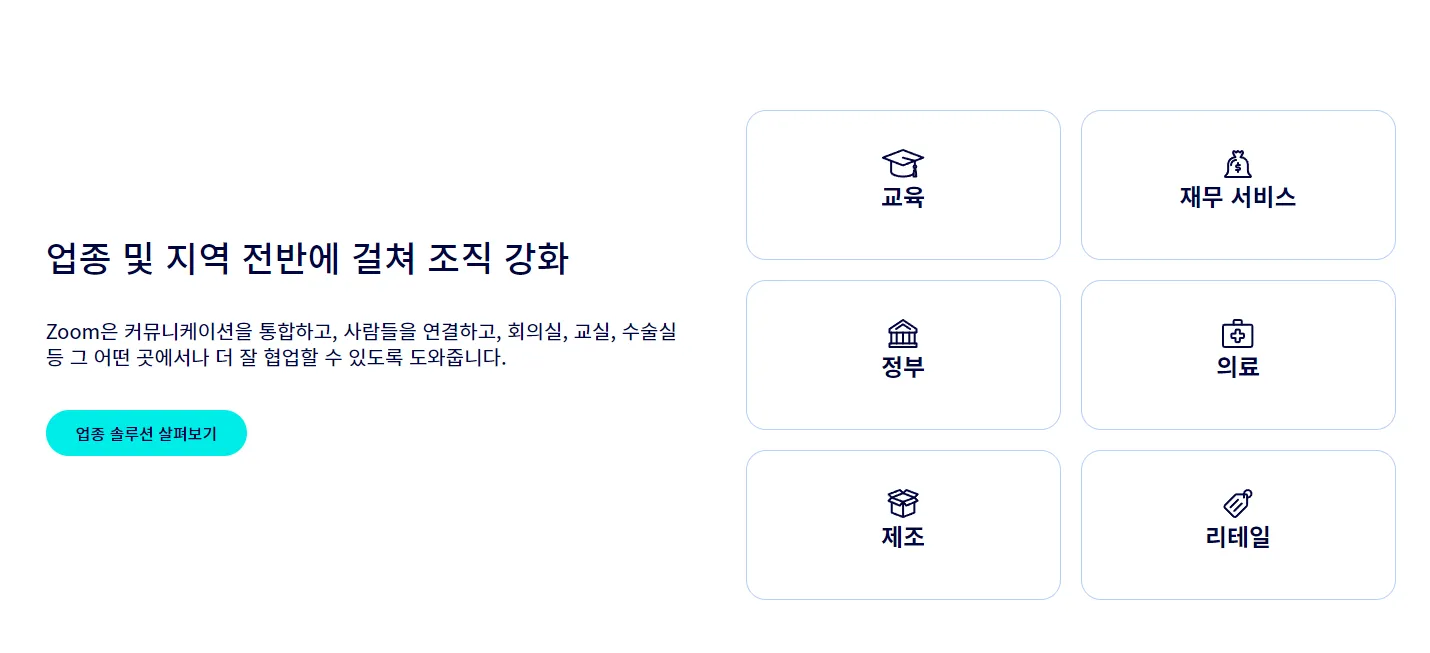
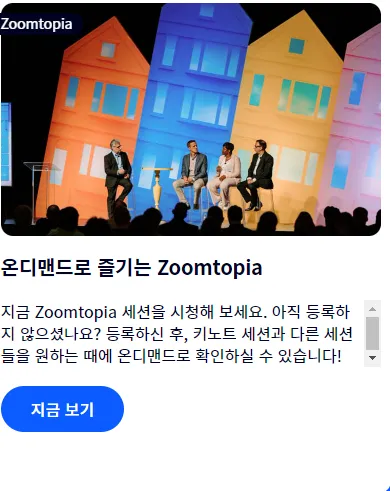
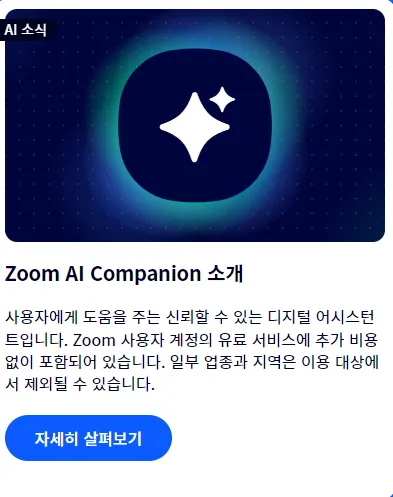
- 화면 공유
- "화면 공유" 버튼을 클릭하여 전체 화면, 특정 앱 창, 또는 화이트보드를 공유할 수 있습니다.
- 발표자 모드를 사용하면 프레젠테이션과 함께 발표자의 비디오를 표시할 수 있습니다.
- 가상 배경
- "설정" > "배경 및 필터"에서 가상 배경을 선택하거나 업로드할 수 있습니다.
- 프로페셔널한 이미지 연출이나 개인 공간 보호에 유용합니다.
- 브레이크아웃 룸
- 대규모 회의를 소그룹으로 나누어 진행할 수 있습니다.
- 호스트가 수동으로 또는 자동으로 참가자를 그룹에 배정할 수 있습니다.
- 녹화 기능
- "녹화" 버튼을 클릭하여 회의 내용을 저장할 수 있습니다.
- 로컬 저장 또는 클라우드 저장 옵션을 선택할 수 있습니다.
- 실시간 자막
- 영어 회의의 경우 AI 기반 실시간 자막 기능을 활용할 수 있습니다.
- 청각 장애인이나 비영어권 참가자에게 유용합니다.
Zoom 보안 및 개인정보 보호 팁
- 회의 비밀번호 설정
- 모든 회의에 비밀번호를 설정하여 무단 접근을 방지합니다.
- 대기실 기능 활용
- 참가자를 개별적으로 승인하여 회의 보안을 강화합니다.
- 화면 공유 제한
- 호스트만 화면을 공유할 수 있도록 설정하여 의도치 않은 콘텐츠 노출을 방지합니다.
- 최신 버전 유지
- 정기적으로 Zoom 앱을 업데이트하여 최신 보안 패치를 적용합니다.
- 민감한 정보 공유 주의
- 회의 중 민감한 개인 정보나 기밀 정보 공유에 주의합니다.
Zoom을 활용하면 전 세계 어디에서나 효과적으로 소통하고 협업할 수 있습니다. 이 가이드를 참고하여 Zoom의 다양한 기능을 익히고 활용해보세요. 화상 회의의 새로운 가능성이 여러분을 기다리고 있습니다!
반응형




댓글